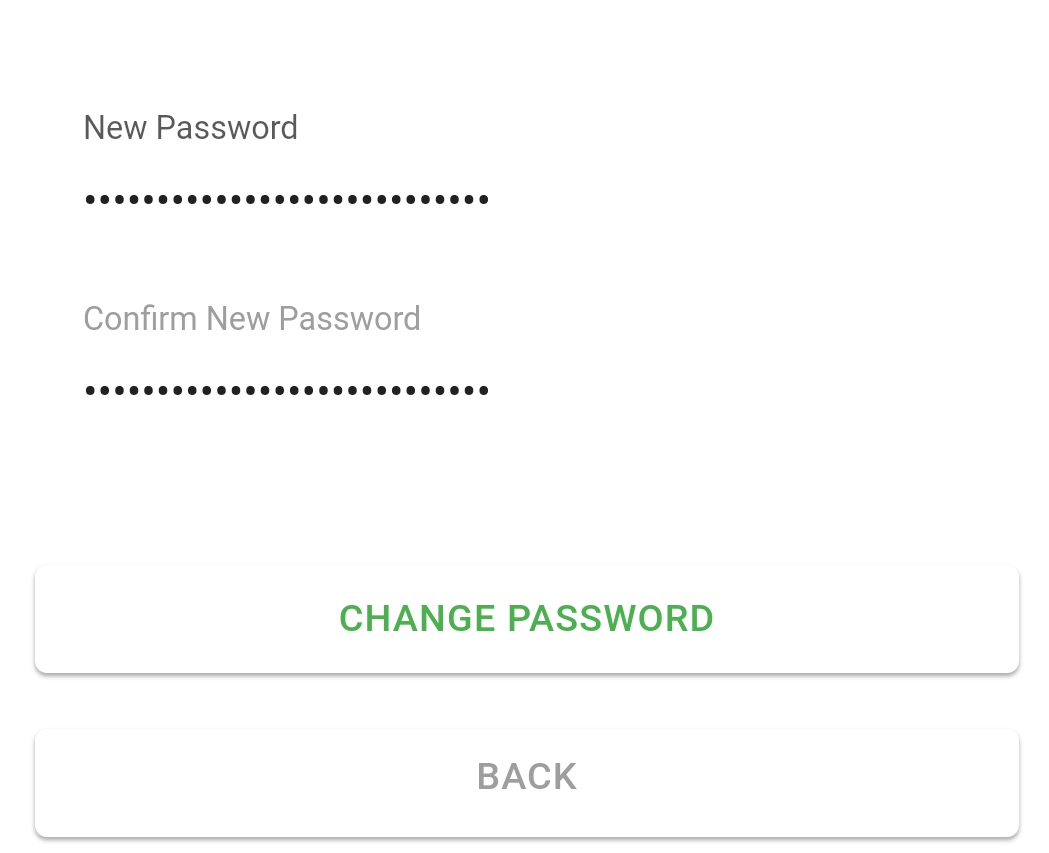Click on the  icon to go to the ReachUC PBX pane.
icon to go to the ReachUC PBX pane.
In this pane, you will see two tabs: Presence and PBX Account

Presence Tab
This tab will show all the users in your company’s PBX and their status:
- Online

- Offline

- Busy

Clicking on a contact name will show available actions for that contact. A sample is shown in the image below.
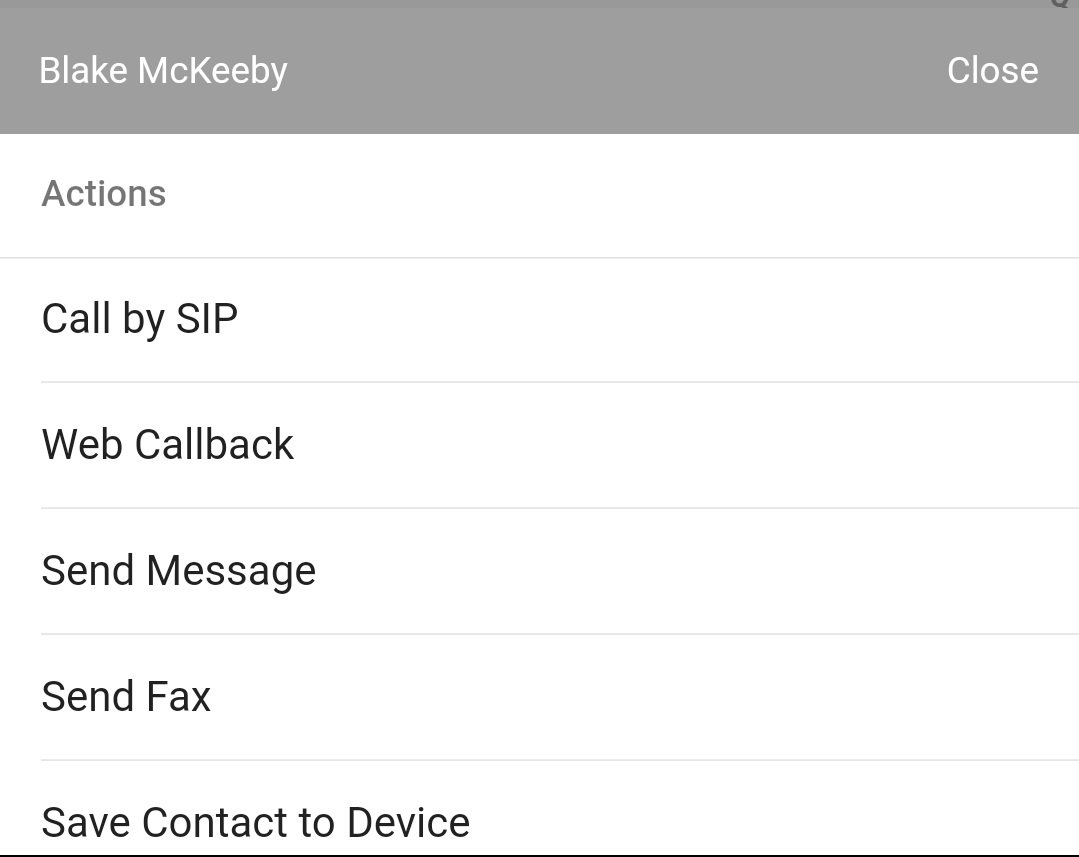
Clicking on the floating button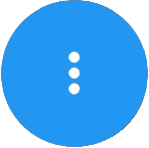 will reveal the following features for the PBX pane:
will reveal the following features for the PBX pane:
- Search Contacts
- Update Current Status
- Sort Contact List
- Change Contact List
- Send Fax
- Move Call Here
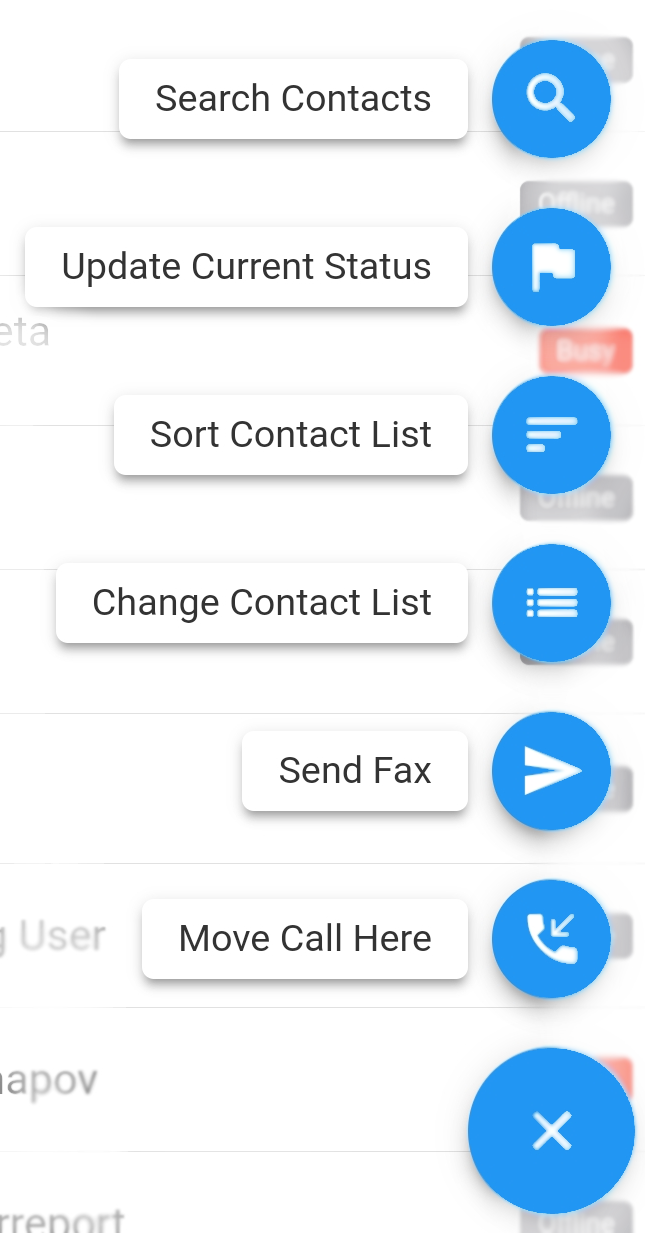
Search Contacts
Returns all contacts that match your given criteria
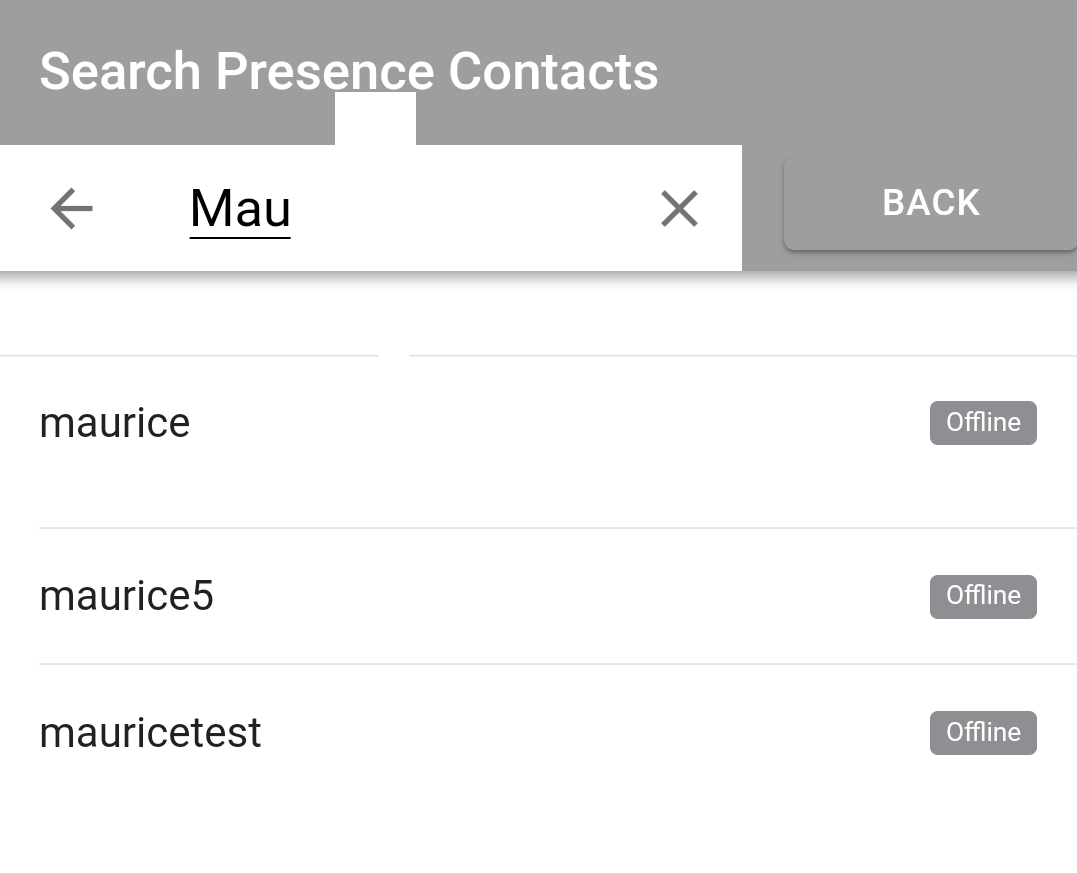
Update Current Status
This lets you change the status text which is visible to all your company’s PBX contacts in their own respective ReachUC application.
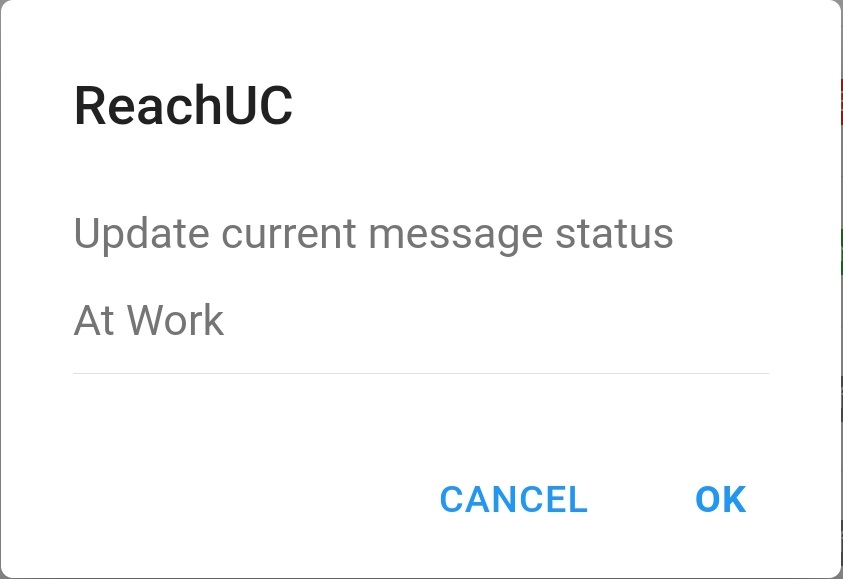

Sort Contact List
This lets you choose to display your contacts sorted (all in ascending order) by
- First Name
- Last Name
- Online (Online first then Busy and last Offline contacts)
- Extension
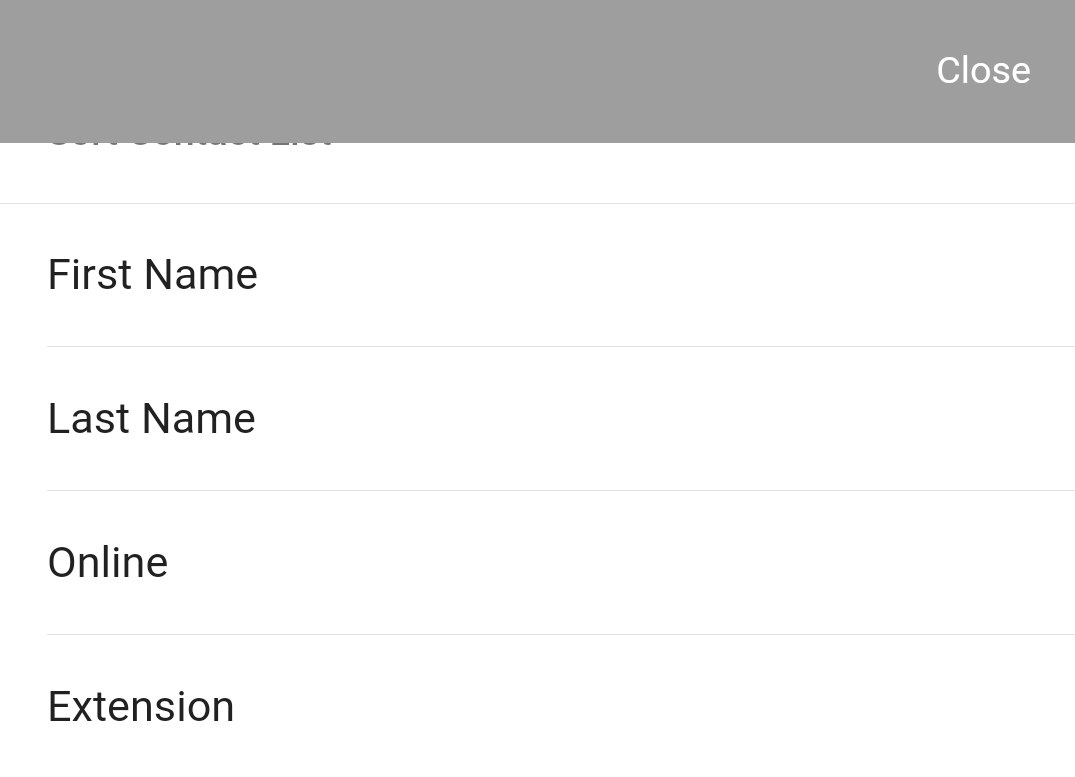
Change Contact List
This displays the options to filter shown contacts. If you scroll upwards you may see options to also show only contacts from certain departments.

Send Fax
You can send a fax to any number by clicking on the Send Fax floating button.
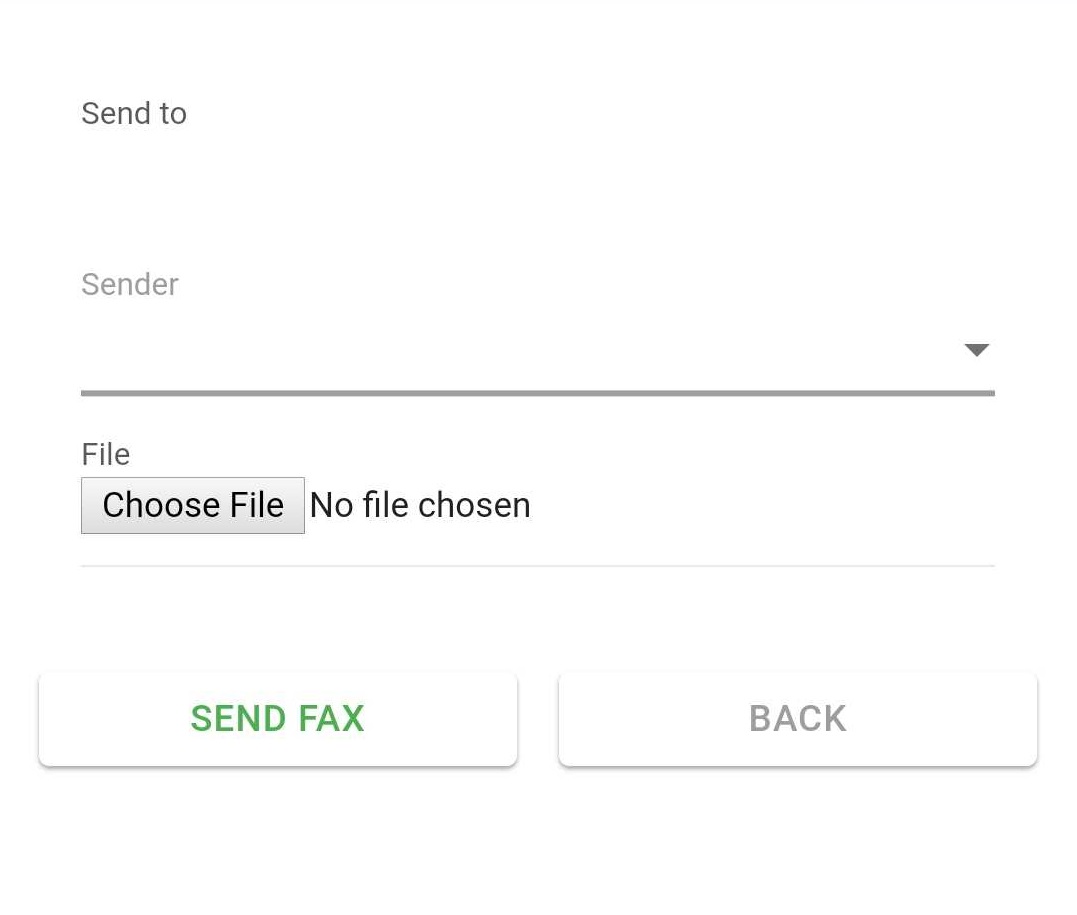
You may then choose a number to use as the sender for the fax by clicking on the drop-down arrow.

Move Call Here
This moves a call existing on your desk phone to the ReachUC app.
PBX Account Tab
This tab displays your account’s PBX settings.

Clicking on the Fax Number line will reveal all the fax numbers associated with your PBX account.

Clicking on the SMS Number line will reveal the SMS numbers associated with your account. The phone number marked active is the phone number which appears as the sender of your SMS messages. You can change this by clicking on another phone number on the list.
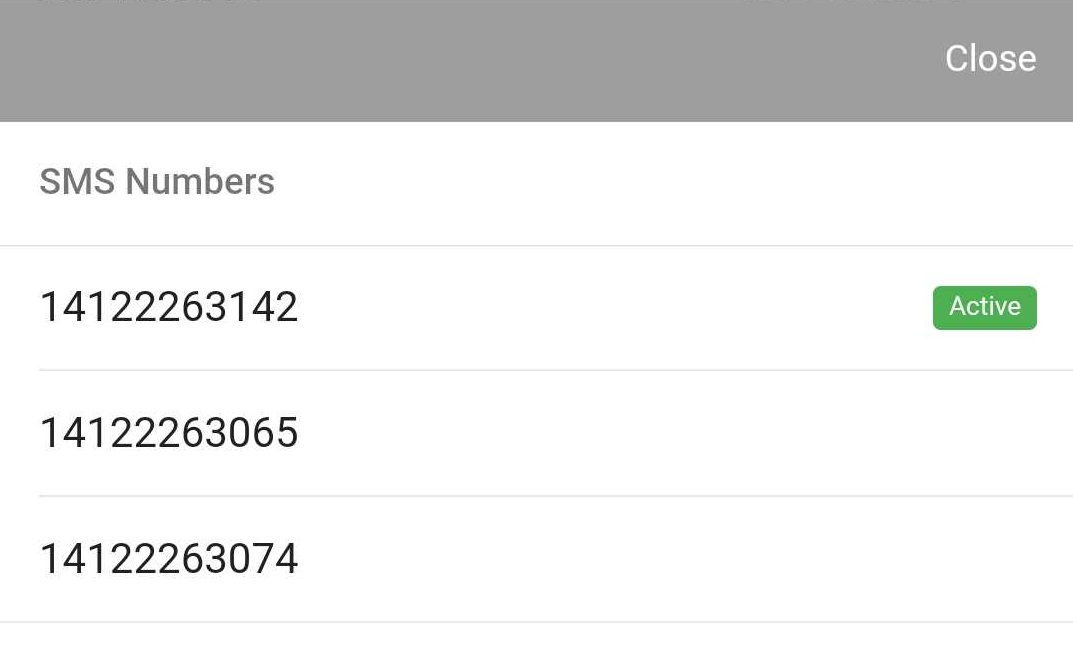
Clicking on the Answering Rule line will reveal all your answering rules with your current answering rule marked as Active. You can change your active answering rule by clicking on another answering rule shown.
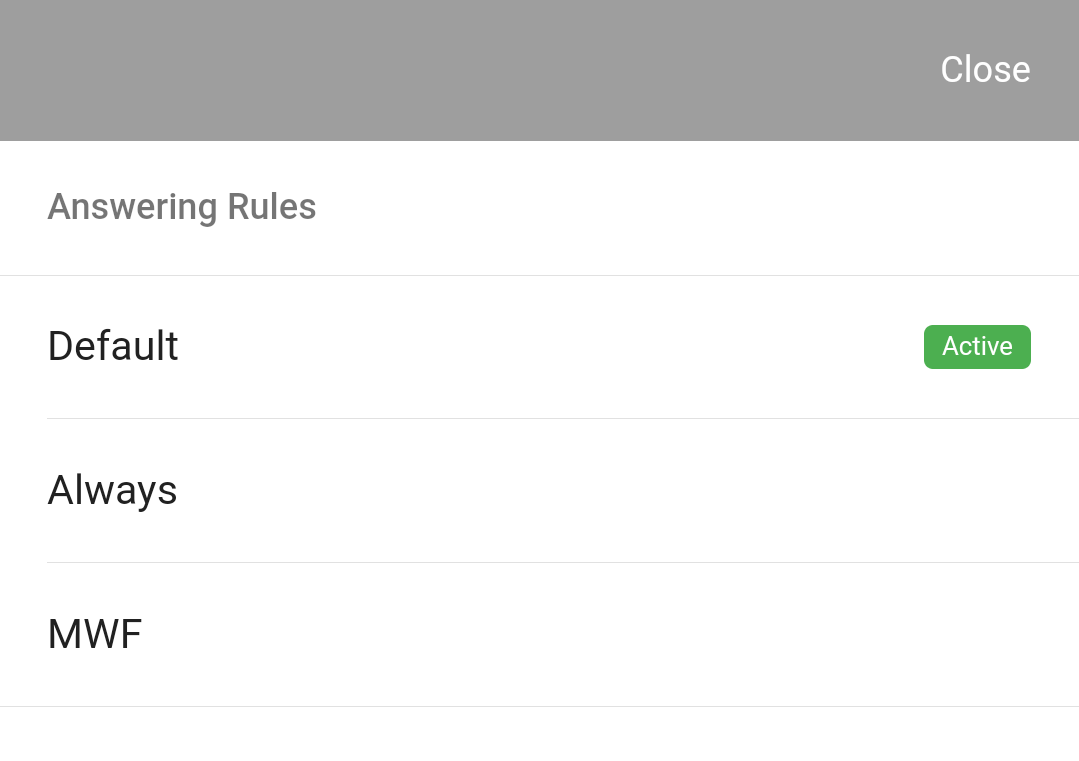
Clicking on the Change Password line will open up a screen to let you change your PBX password.